How to tell where my voucher is in the approval process using PeopleSoft Production:
- Go to Accounts Payable>Vouchers>Add/Update>Regular Entry
- Enter Business Unit and Voucher ID
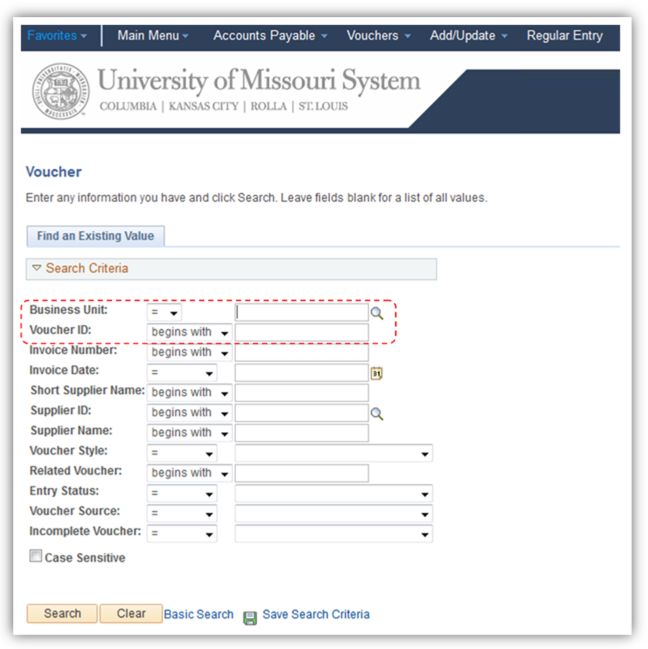
- Scroll down and click "Search"
- Click on the Approval History hyperlink in the middle of the page
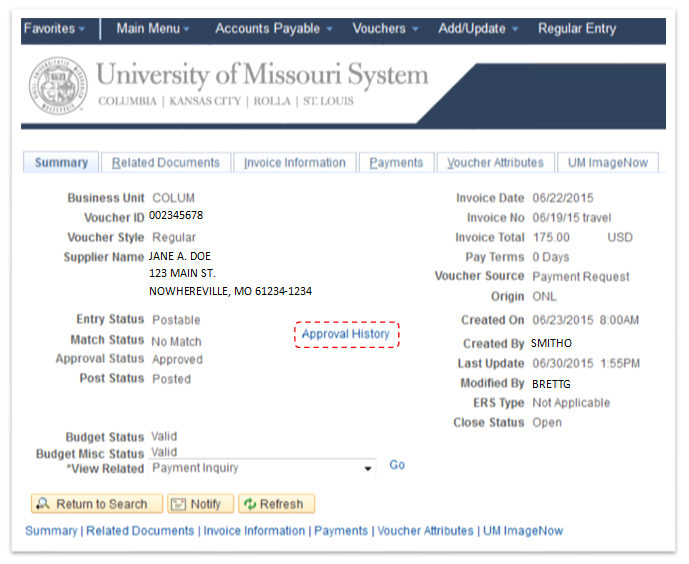
- View the approvals
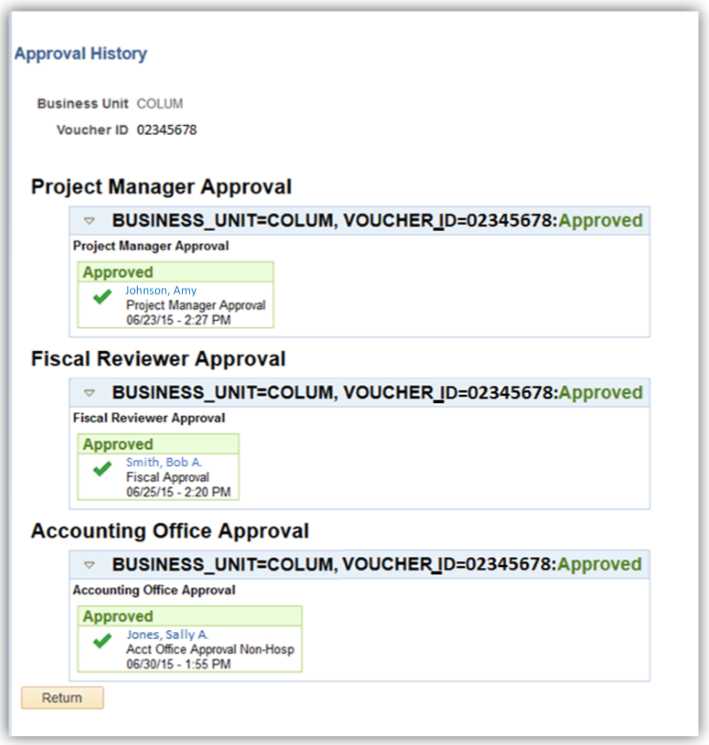
- If Project Manager Approval (for Grants Only), Fiscal Reviewer Approval, and Accounting Office Approval all have a green checkmark and say "Approved", the voucher has been approved and will be paid. You must next research payment terms to understand when payment will be made. Go to step 7 below to learn how.
- To research when a voucher will be paid: From the Summary Tab in step 4, click on the "Payments" tab. See image below.
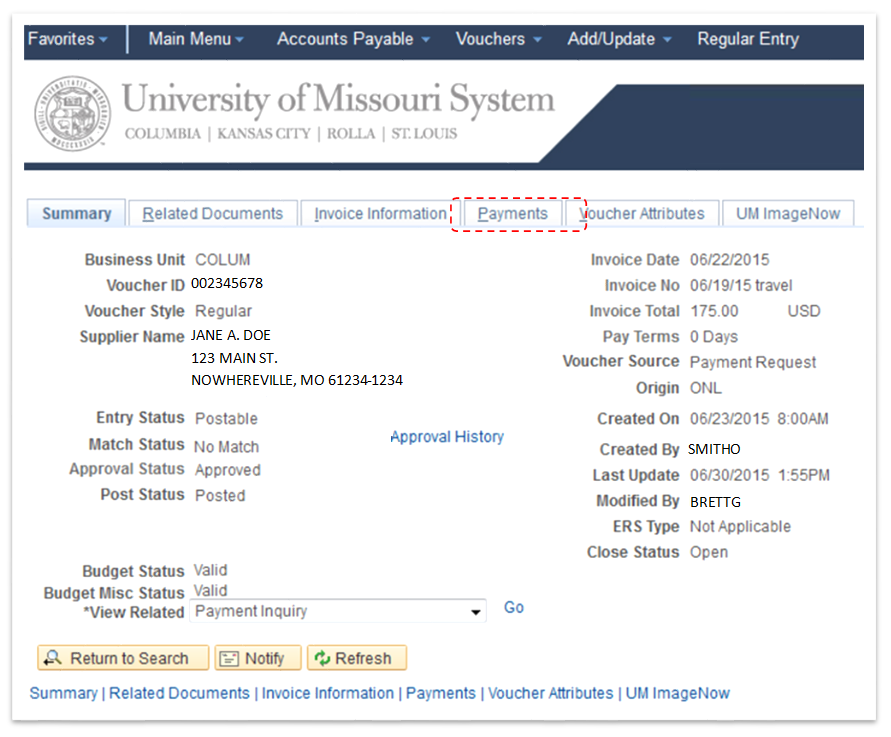
- You will come to a screen similar to the one below. Look at the "Invoice Date", "Pay Terms", "Net Due", and "Scheduled Due" fields. Payments will will process as follows:
- If the payment is by ACH, assuming Payment Terms are 0 days, payment will be made on the same night following the last approval, provided the last approval was completed by 5:00pm CST or before. If last approval was after the 5:00pm CST cufoff, the ACH will take place the following evening. If Payment Terms are a number greater than or equal to 1, that refers to the amount of days after the Invoice Date before the Net Due date. The Net Due Date is when the Invoice is Due. The Scheduled Due Date is the date payment will be made.
Example 1: If your voucher has been fully approved by 5:00pm CST, has an Invoice Date of 7/1/15, Pay Terms of 0, has a Net Due date of 7/1/15, and a Scheduled Due date of 7/1/15, payment will be made on the evening of 7/1/15.
Example 2: If your voucher has been fully approved after 5:00pm CST, has an Invoice Date of 7/1/15, Pay Terms of 0, has a Net Due date of 7/1/15, and a Scheduled Due date of 7/2/15, payment will be made on the evening of 7/2/15.
Example 3: If your voucher has been fully approved by 5:00pm CST, has an Invoice Date of 7/1/15, Pay Terms of 15, has a Net Due date of 7/15/15, and a Scheduled Due date of 7/15/15, payment will be made on the evening of 7/15/15.
- If the payments is by check, assuming Payment Terms are 0 days, payment will be made on the first Tuesday immediately following last approval, provided the last approval was completed by 5:00pm CST or before. If last approval was after the 5:00pm CST cutoff on a Tuesday, the check will be cut the following Tuesday. If Payment Terms are a number greater than or equal to 1, that refers to the amount of days after the Invoice date before the Net Due date. The Net Due Date is when the Invoice is Due. The Scheduled Due Date is the date payment will be made. Net Due Date will not always match the Scheduled Due date because checks are cut every Tuesday regardless of Net Due Date. PeopleSoft will automatically look at Invoice date plus number of Pay Terms days to arrive at the Net Due Date. Then it will select the Tuesday immediately before the Net Due Date as the Scheduled Due date for the check to be cut.
Example 4: If your voucher has been fully approved by 5:00pm CST, has an Invoice Date of 7/1/15, Pay Terms of 0, has a Net Due date of 7/1/15, and a Scheduled Due date of 7/7/15, payment will be made on the evening of 7/7/15 as 7/7/15 is the first Tuesday after all approval have taken place.
Example 5: If your voucher has been fully approved, has an Invoice Date of 7/1/15, Pay Terms of 15, has a Net Due date of 7/15/15, and a Scheduled Due date of 7/14/15, payment will be made on the evening of 7/14/15 as that is the first Tuesday before the Net Due date.
- If the payment is by ACH, assuming Payment Terms are 0 days, payment will be made on the same night following the last approval, provided the last approval was completed by 5:00pm CST or before. If last approval was after the 5:00pm CST cufoff, the ACH will take place the following evening. If Payment Terms are a number greater than or equal to 1, that refers to the amount of days after the Invoice Date before the Net Due date. The Net Due Date is when the Invoice is Due. The Scheduled Due Date is the date payment will be made.
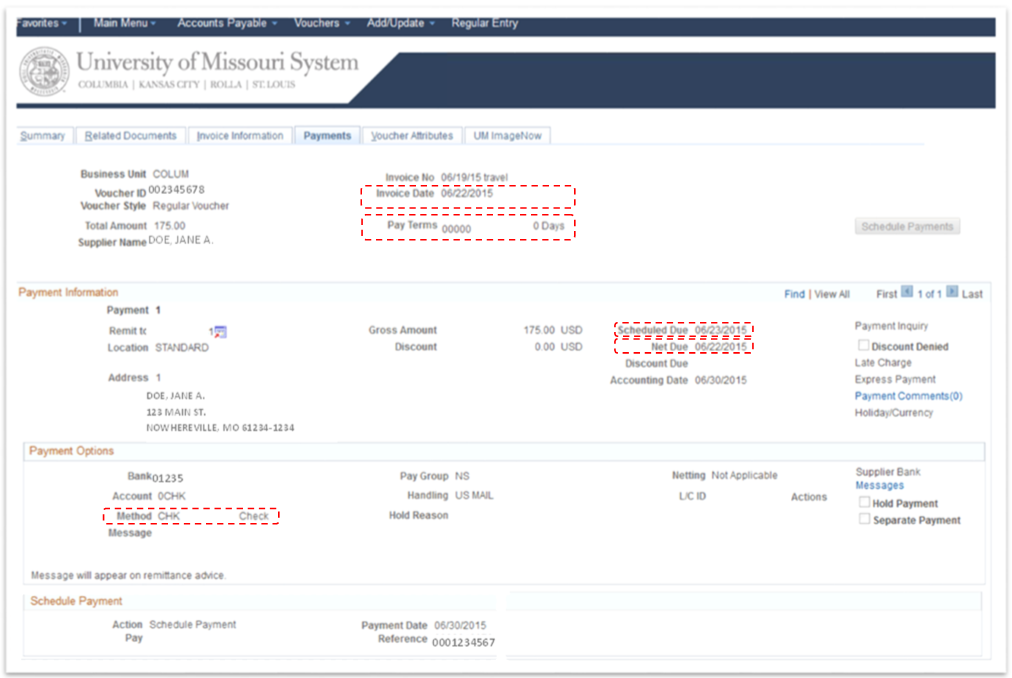
*NOTE: payments cannot be processed until all Approvals are complete.
How to use Web Applications to see if my check/direct deposit has been created and cleared UM's bank
There are several ways to find payment details in Web Applications depending on what information you already know. Please click on the link below that best applies:
- I want to search by Supplier/Vendor Number
- I want to search by Voucher Number
- I want to search by a Payment ID including: Check Number, Direct Deposit Number, or ACH Number*
*NOTE: The University pays by Direct Deposit for electonic payments within the United States and ACH for payments outside the United States
Payment Inquiry using Supplier/Vender Number
- Go to Web Applications/Fin Search Options
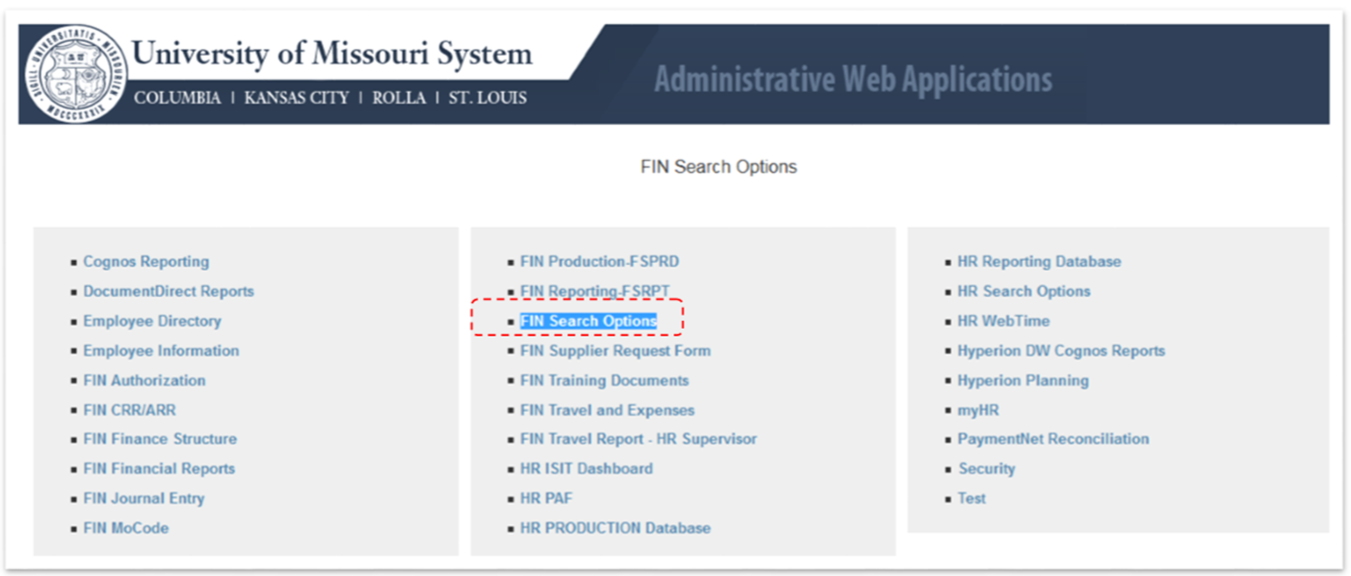
- Select "Vendor ID" in the drop down menu, enter your Supplier/Vendor number in the "Look for" field, and click "Submit".
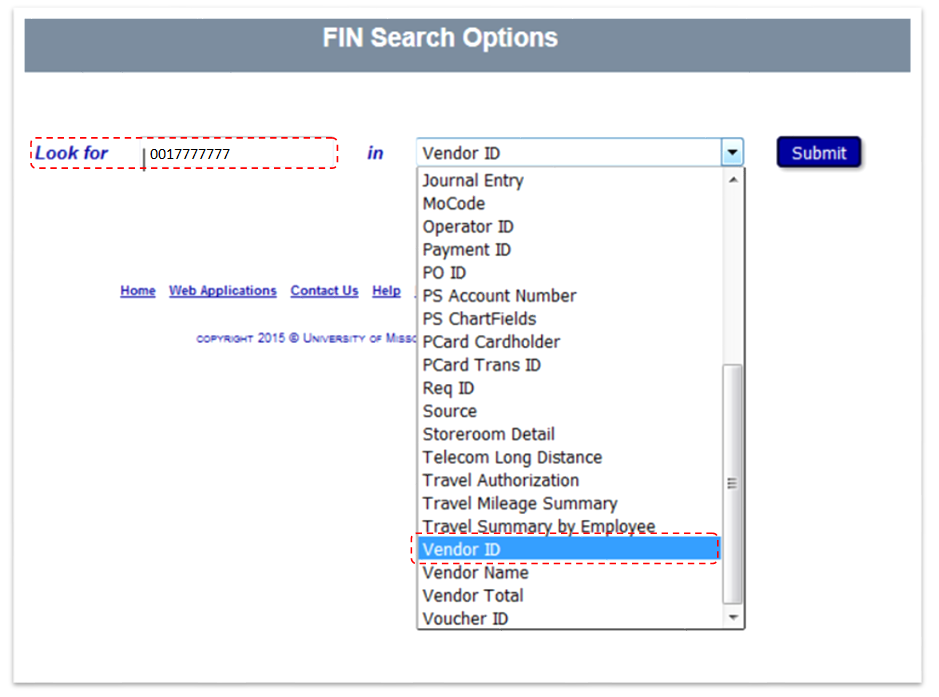
- In the screen below, look at the "Description" column and select the record whose address matches the location of your Supplier
Right click image and open it in a new tab to view the full image .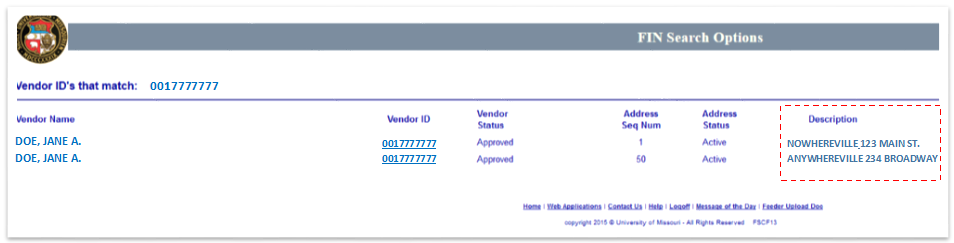
- In the screen below, you will see a list of payments made to this Supplier. In the "Payment ID" column, click on the Payment ID corresponding to the date/amount of the payment you are looking for.
Right click image and open it in a new tab to view the full image .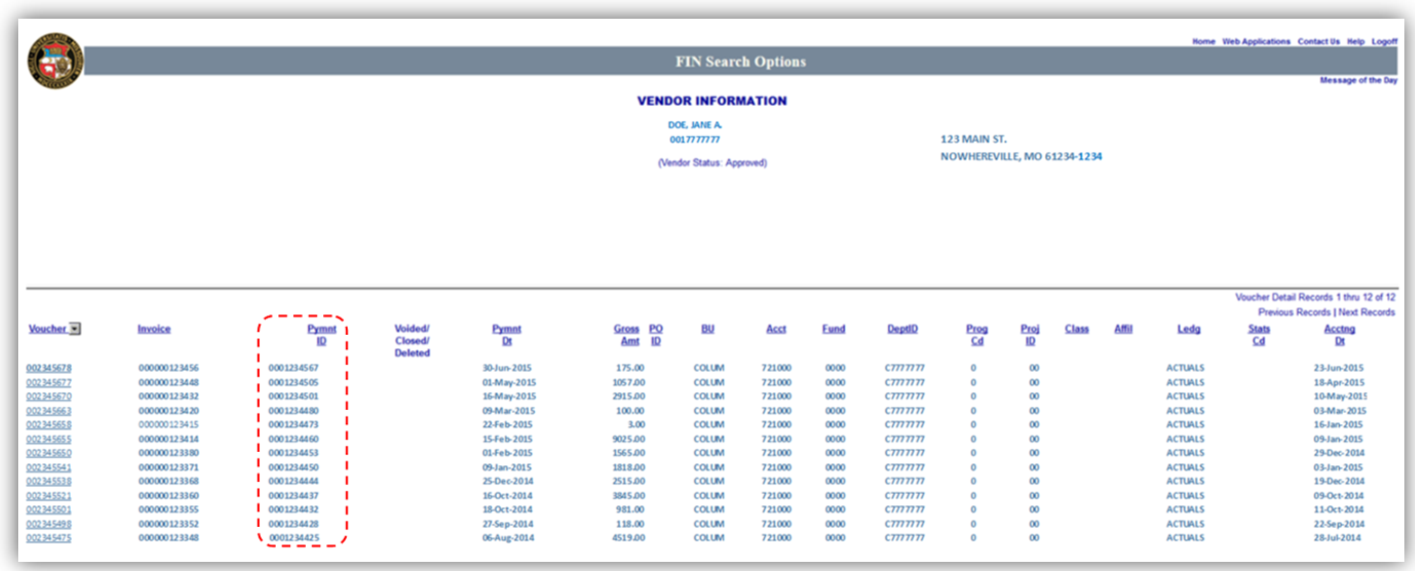
- You will arrive at a screen (image below) showing information about the payment you are looking up including:
- Payment Date: Date the check was cut or ACH payment was processed
- Payment: Check Number
- Payment Status: Normally blank. Will say "Voided" if check has been voided.
- Payment Method: Either "CHK" if payment is a check, or "ACH" is payment is a direct deposit
- Cleared Date: Date payment cleared the University's bank
Right click image and open it in a new tab to view the full image .
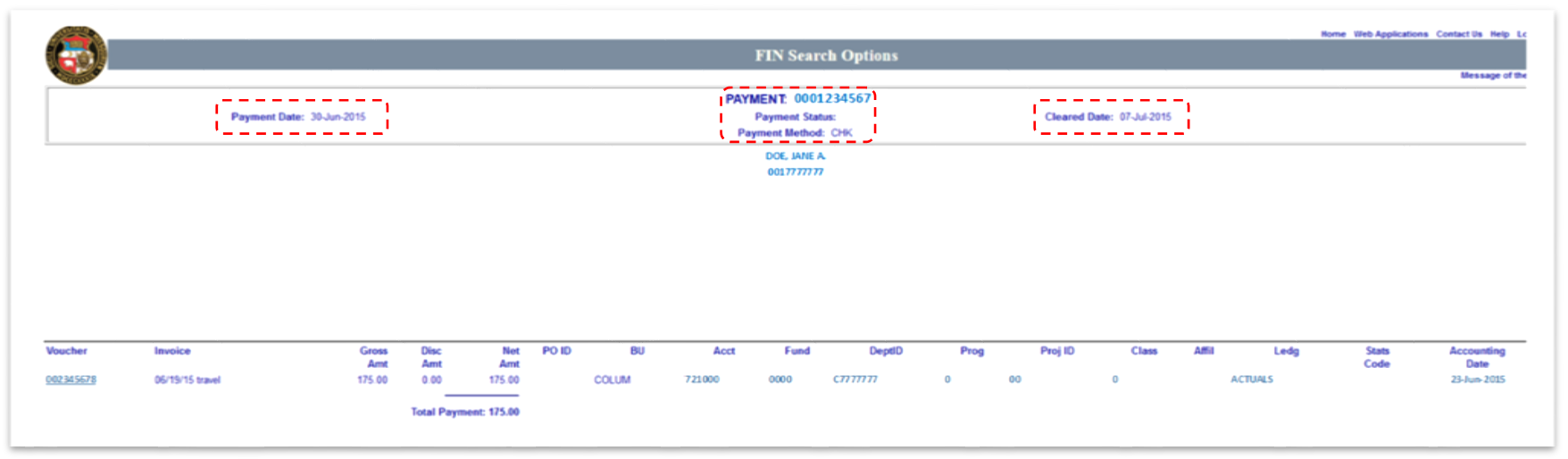
Payment Inquiry using Voucher Number
- Go to Web Applications/Fin Search Options
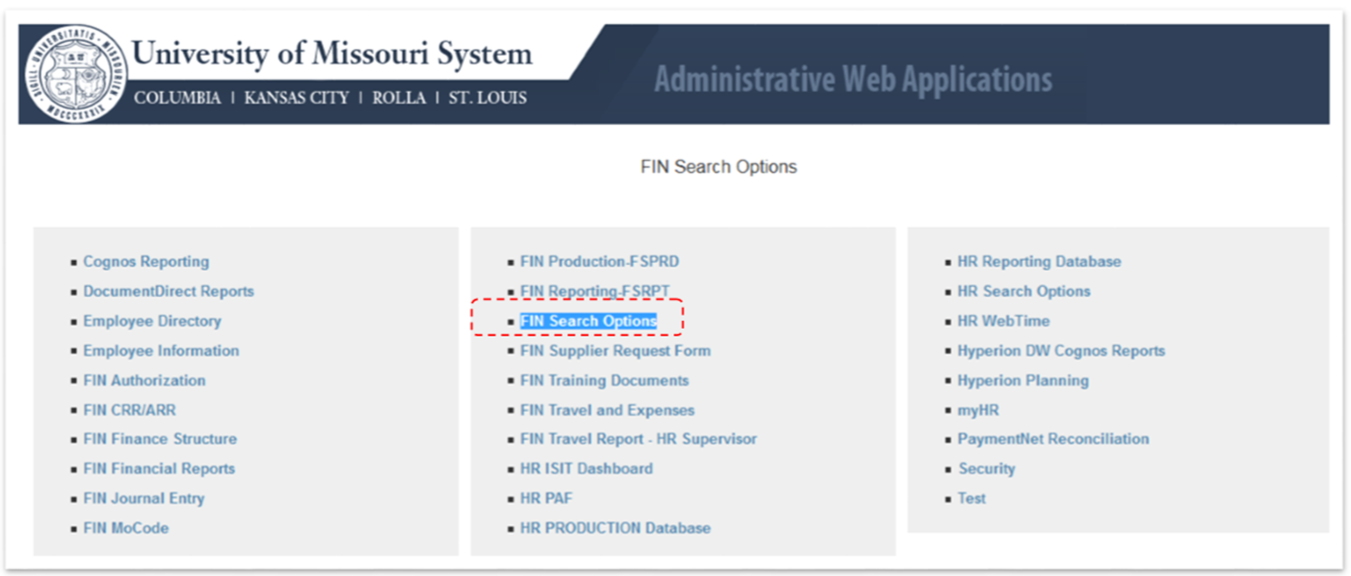
- Select "Voucher ID" in the drop down menu, enter your Voucher number in the "Look for" field, and click "Submit".
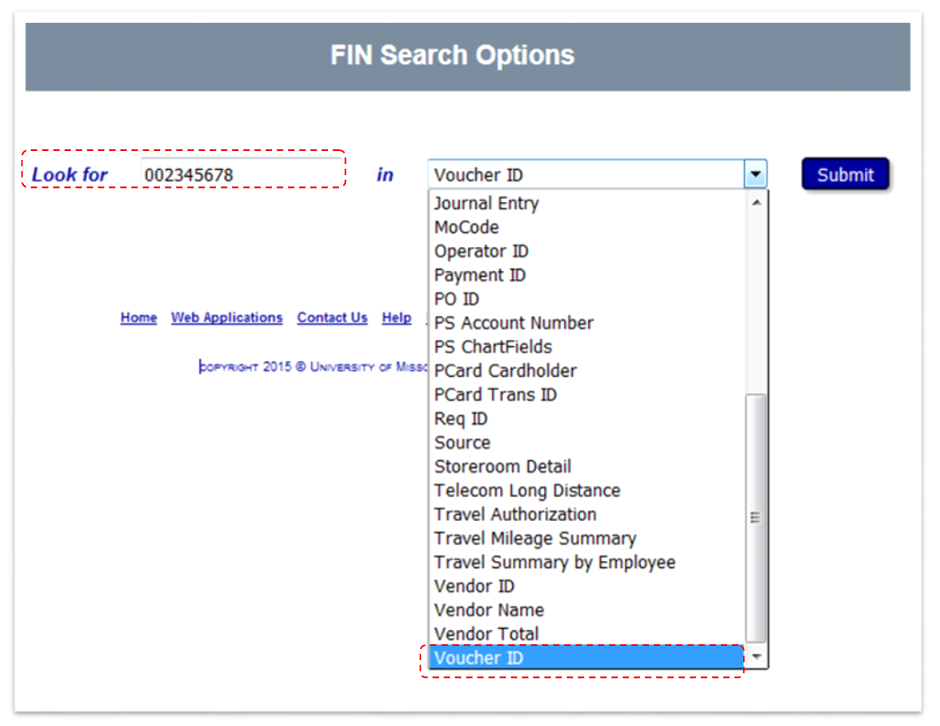
- In the screen below, click on the "Voucher ID"
Right click image and open it in a new tab to view the full image .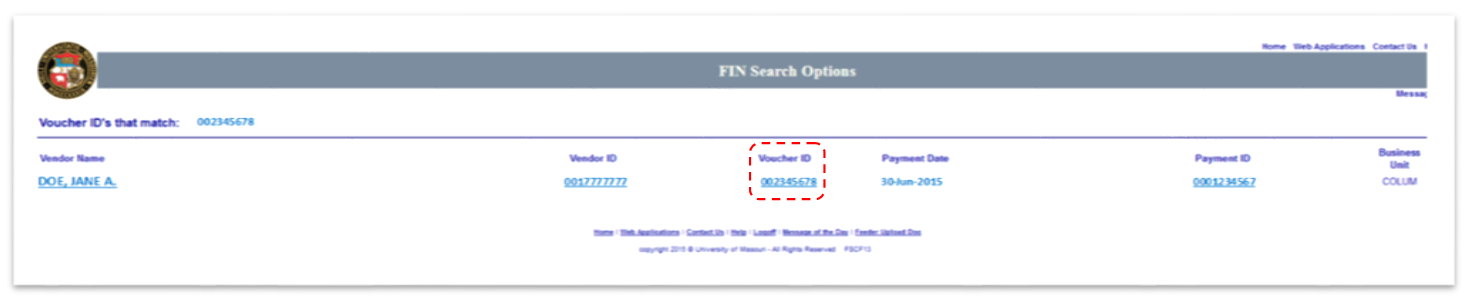
- You will arrive at a screen (image below) showing information about the payment you are looking up including:
- Payment ID: Check Number
- Vendor ID: Supplier/Vendor #
- Payment Date: Date the check was cut or ACH payment was processed
- Payment Clear Date: Date payment cleared the University's bank
- Payment Status: Normally blank. Will say "Voided" if check has been voided.
- Payment Method: Either "CHK" if payment is a check, or "ACH" if payment is a direct deposit
Right click image and open it in a new tab to view the full image .
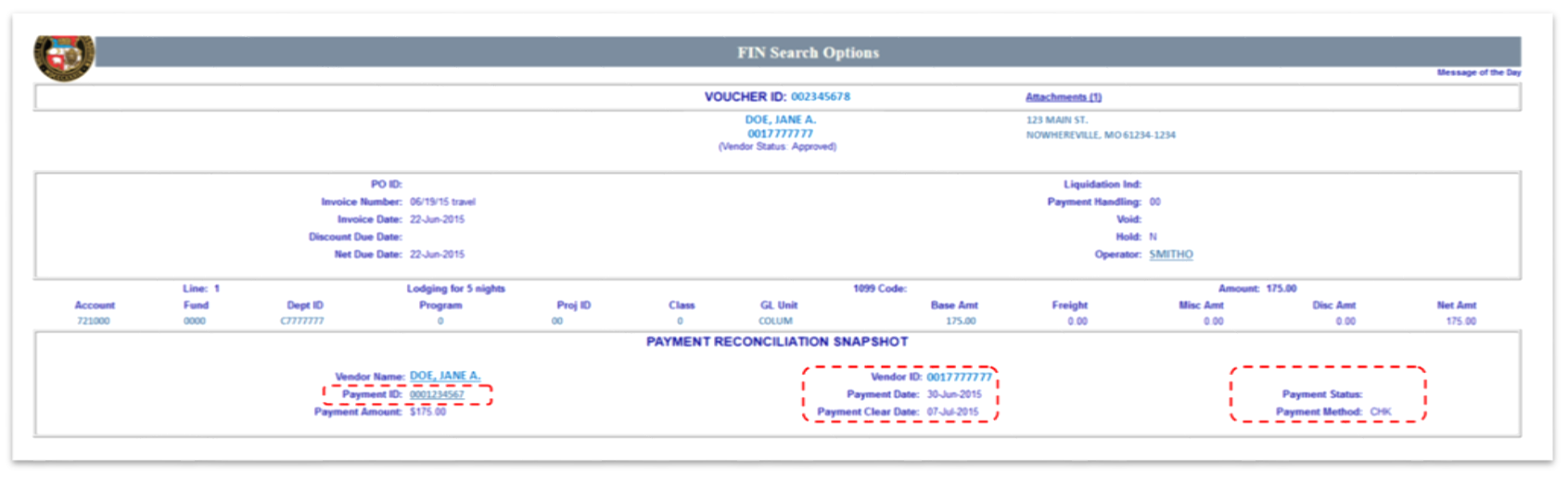
Payment Inquiry using Check Number, Direct Deposit Number, ACH Number
- Go to Web Applications/Fin Search Options
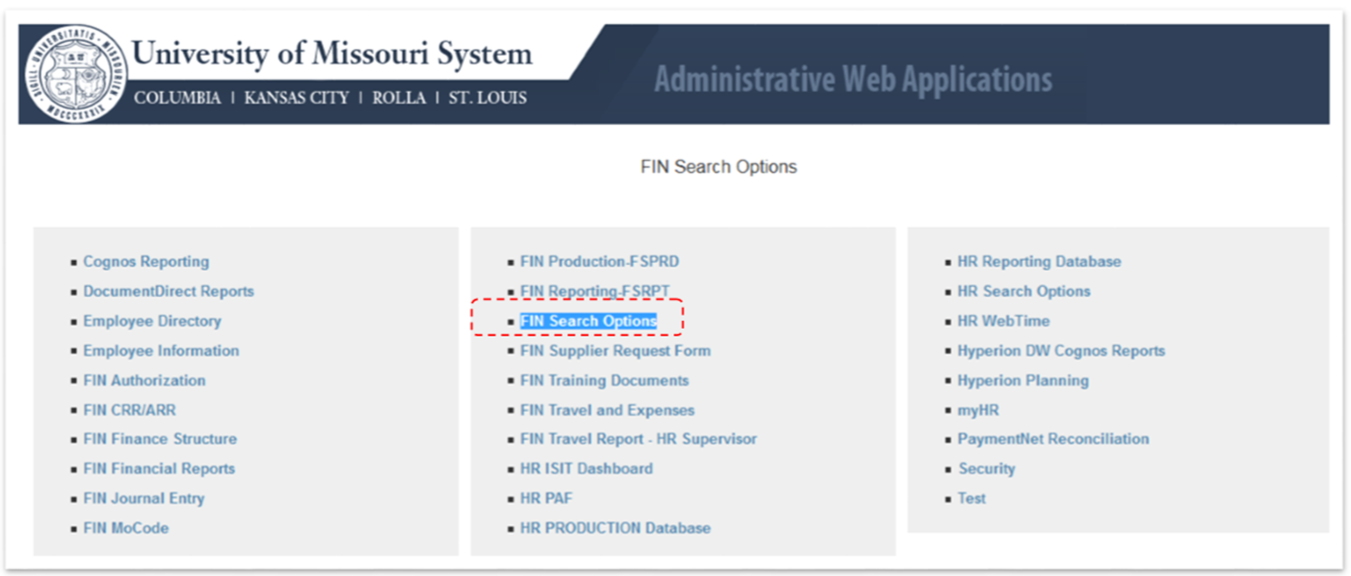
- Select "Payment ID" in the drop down menu, enter your Check, Direct Deposit, ACH number in the "Look for" field, and click "Submit".*
*Note: Payment ID means Check Number, Direct Deposit Number, ACH Number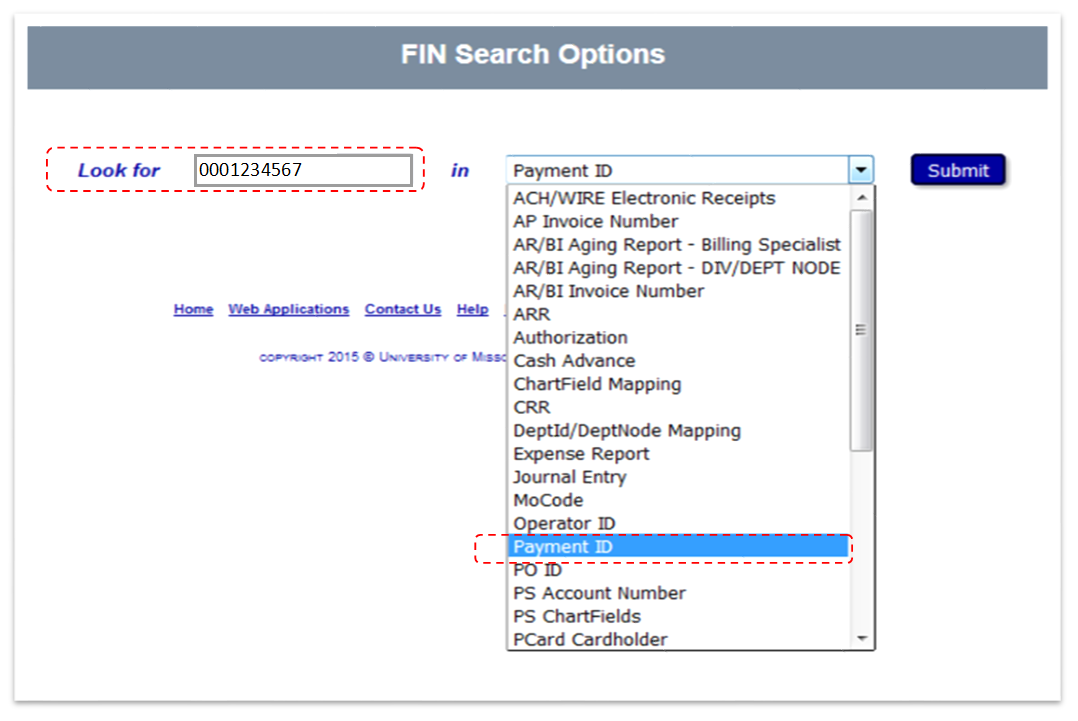
- In the screen below, click on the "Payment Date"
Right click image and open it in a new tab to view the full image .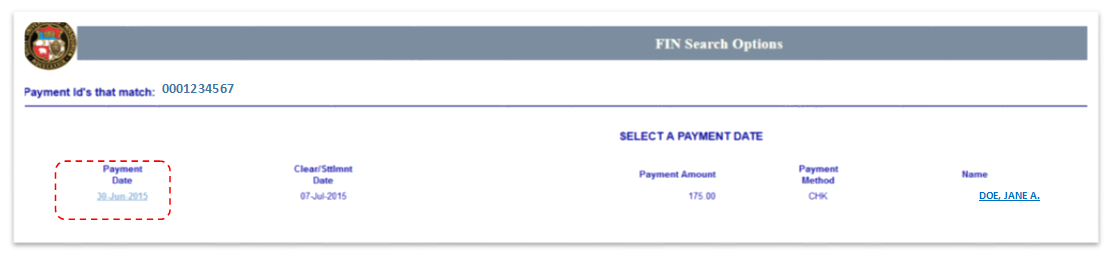
- You will arrive at a screen (image below) showing information about the payment you are looking up including:
- Payment Date: Date the check was cut or ACH payment was processed
- Payment: Check, Direct Deposit, or ACH Number
- Payment Status: Normally blank. Will say "Voided" if check has been voided.
- Payment Method: Either "CHK" if payment is a check, or "ACH" if payment is by Direct Deposit or ACH
- Cleared Date: Date payment cleared the University's bank
Right click image and open it in a new tab to view the full image .
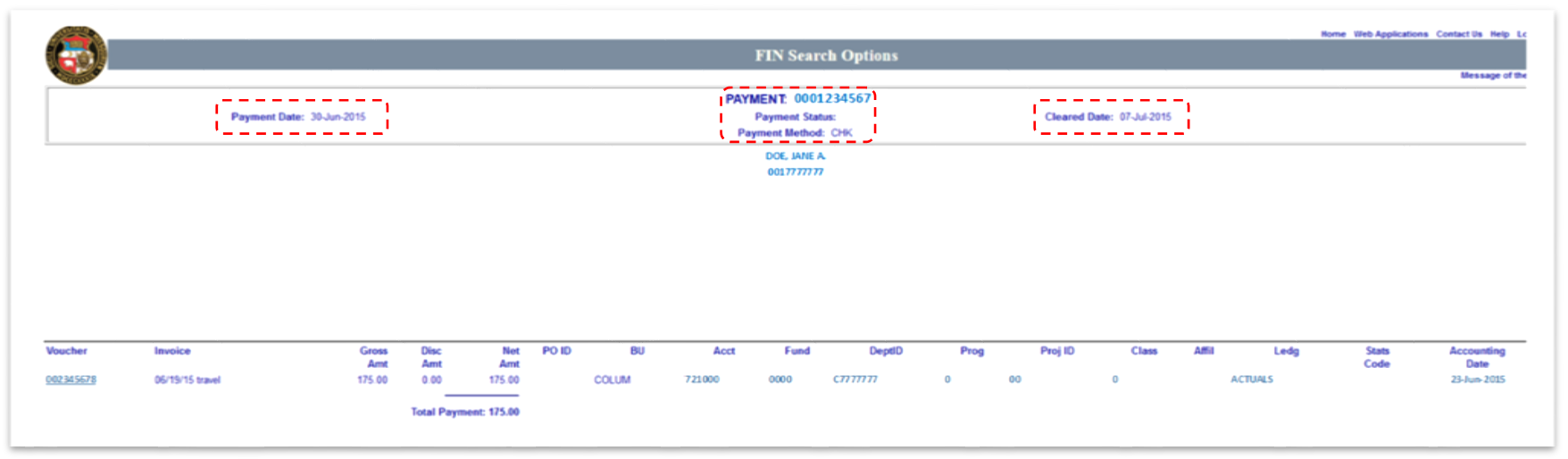
How to use PeopleSoft Production to see if a Check/Direct Deposit/ACH payment has been created or cleared UM's bank when I know the Voucher Number:
- Go to Accounts Payable>Vouchers>Add/Update>Regular Entry
- Enter Business Unit and Voucher ID
- Scroll down and click "Search"
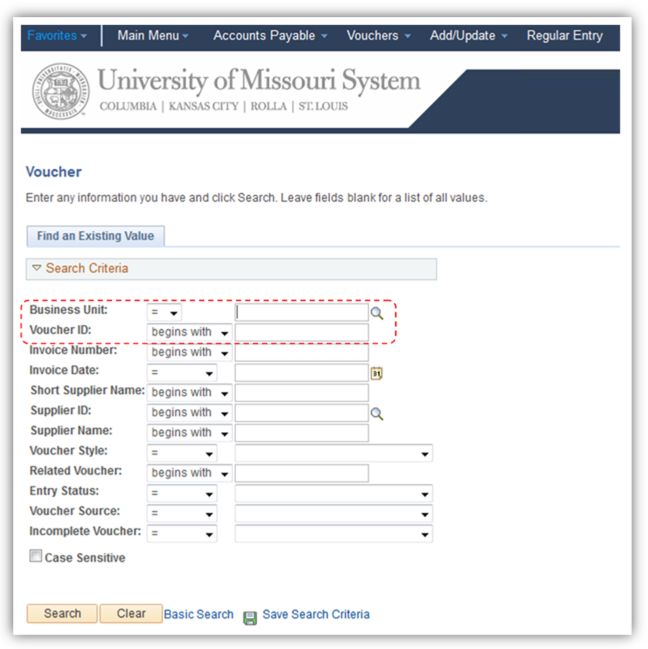
- You will come to a screen like the one below
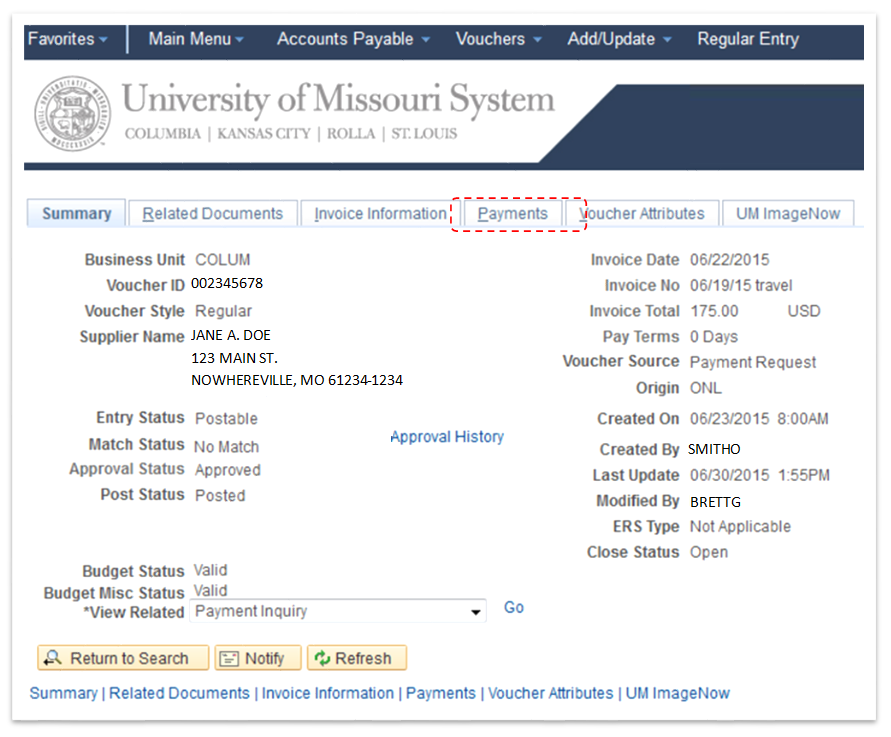
- Click on the "Payments" Tab
- At the bottom of this page (below) in the "Schedule Payment" you will see Payment Date (The day the Check was cut or Direct Deposit/ACH was made) and Reference which is either the Check, Direct Deposit, or ACH Number.
Right click image and open it in a new tab to view the full image .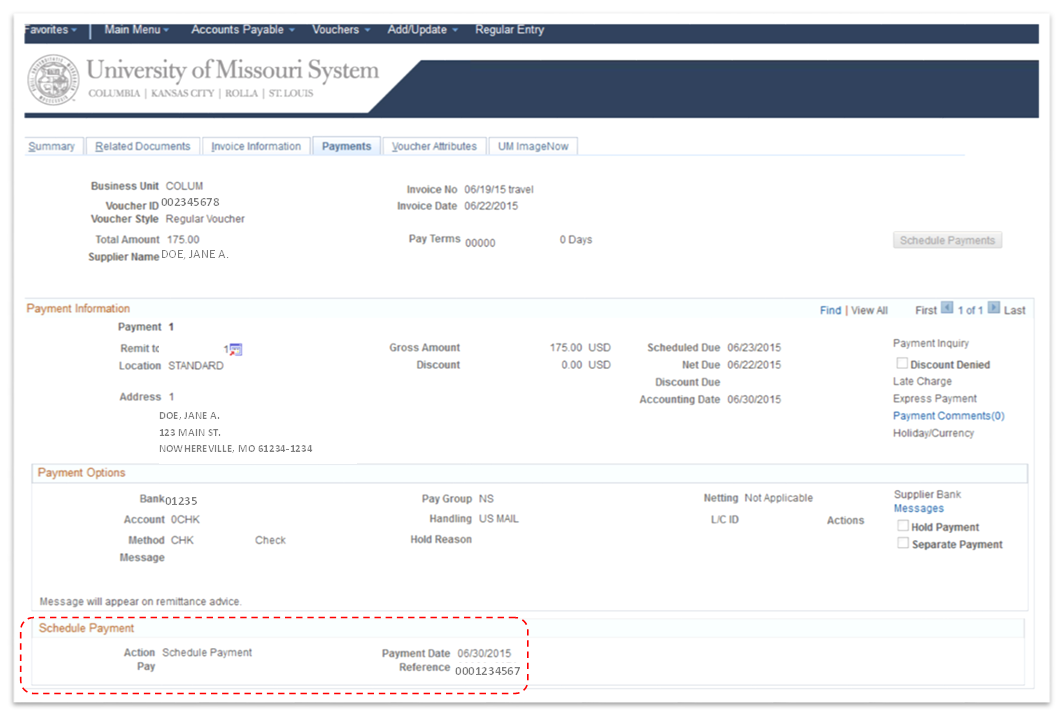
- To see if payment has cleared the UM Bank, use your Check, Direct Deposit, or ACH number discussed in step 6 above and click HERE.
Additional ways to use PeopleSoft Production to see if a Check/Direct Deposit/ACH payment has been created or cleared UM's bank:
- Accounts Payable>Review Accounts Payable Info>Payments >Payment
- Enter one of these criteria in the Search Criteria section
- Payment Reference ID (Check Number, Direct Deposit Number, or ACH Number)
- Remit Supplier(Supplier ID - 10 digits)
- Supplier Name (LAST NAME,FIRST NAME)
Note: Enter a portion of the name, click the magnifying glass, and select correct supplier from the list. Alternatively, enter the whole name in the format shown above and click the magnifying glass to select correct supplier from the list.
- Then click the Search button
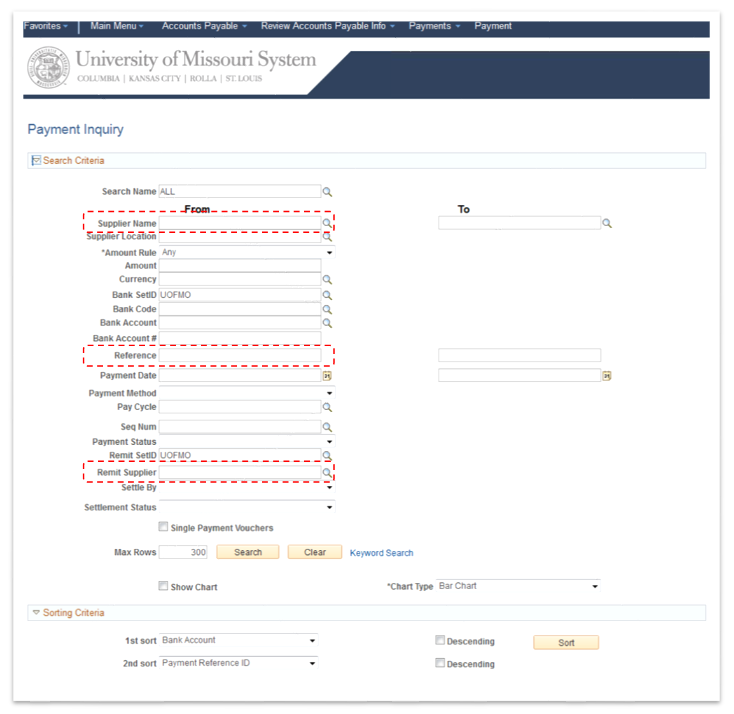
- You will arrive at a screen (image below) showing information about the payment you are looking up including:
- Payment Reference ID: Check Number, Direct Deposit Number, or ACH Number
- Payment Method: Either "System Check" if payment is a check, or "Automated Clearing House" if payment is a Direct Deposit or ACH
- Creation Date: Date Voucher was created
- Payment Date: Date the check was cut or ACH payment was processed
- Payment Status: Normally says "Paid". Will say "Voided" if payment has been voided.
- Reconcile Date: If there is a date in this field, payment has cleared the University's bank
Right click image and open it in a new tab to view the full image .
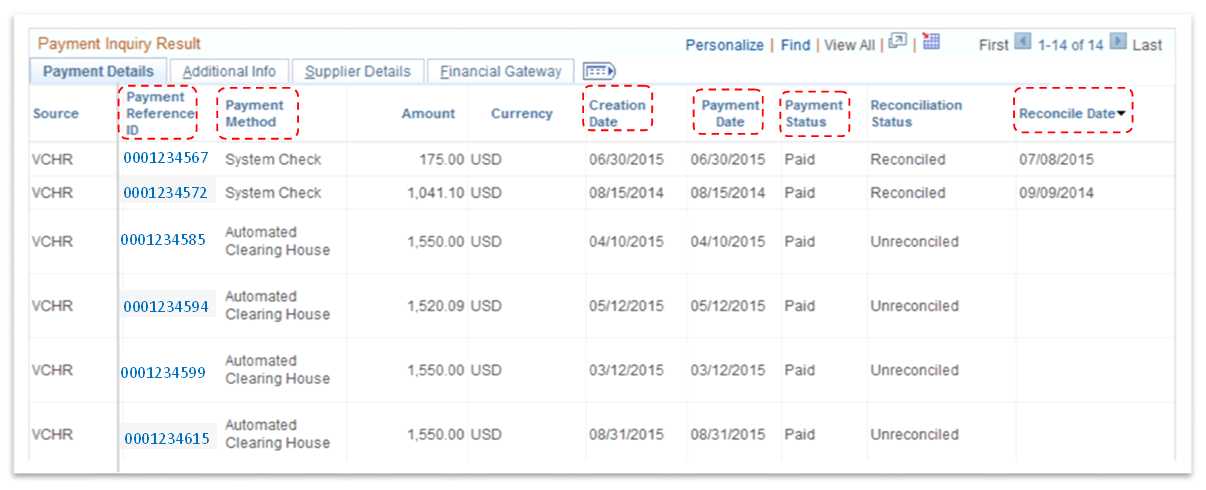
Reviewed 2025-07-29
